membuat Tatto Di Tubuh menggunakan Photoshop - Bagi kalian yang ingin ditato
tubuhnya tapi takut dan gak berani karena tidak bisa dihapus dan juga dapat
merusak kulit, saya akan memberikan tips bagaiman tubuh kita seolah
olah di tato tapi sebenarnya tidak karena ini hanya manupulasi foto
dengan photoshop. Berikut silakan Sobat aziscs1 ikuti langkah langkahnya :
Langkah 1
Pertama cari Foto yang ingin Kalian Tambahi Tato, bisa bagian tubuh, tangan, kaki atau leher. Pada tutorial ini saya akan mentato bagian tangan.
 Langkah 2
Langkah 2
cari motif tato yang Sobat inginkan untuk lebih mudahnya motif tato yang digunakan gambar dengan Format PNG. kalo saya kali ini menggunakan tato moti Naga. Kalo Sobat ingin Motit Naga juga Kalian Bisa download disini.
Setelah itu Drag Motif Tato tadi ke foto yang ingin kita edit menggunakan Tool Move. Atur juga ukurannya sesuaikan dengan bagian yang akan diedit.

Langkah 3
Setelah kira kira pas ukuran dengan area tubuh yang kita edit, lalu langkah selanjutnya mengatur Blending pada layer Tato (Layer 1). Atur Blendeing Option pada Posisi Multiply . Lihat seperti contoh gambar di bawah.
 Lalu atur Opacity sekitar 75 %.
Lalu atur Opacity sekitar 75 %.
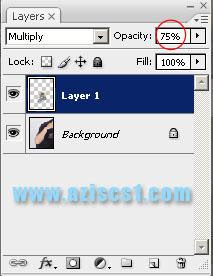
Langkah 4
Sekarang sudah hampir selesai, Selanjutnya gunakan Eraser tool lalu hapus bagian yang tidak diperlukan.
 Langkah 5
Langkah 5
Ini adalah tahap akhir, Kalian tinggal menggabung (merge) (CTRL + E) semua layer .

Langkah 6
Selesai Kalian Tinggal kemudian menyimpannya ( CTRL+SHIFT+S). dan inilah hasil Foto. Kerenkan ????

Selamat mencoba semoga berhasil.
Langkah 1
Pertama cari Foto yang ingin Kalian Tambahi Tato, bisa bagian tubuh, tangan, kaki atau leher. Pada tutorial ini saya akan mentato bagian tangan.
 Langkah 2
Langkah 2cari motif tato yang Sobat inginkan untuk lebih mudahnya motif tato yang digunakan gambar dengan Format PNG. kalo saya kali ini menggunakan tato moti Naga. Kalo Sobat ingin Motit Naga juga Kalian Bisa download disini.
Setelah itu Drag Motif Tato tadi ke foto yang ingin kita edit menggunakan Tool Move. Atur juga ukurannya sesuaikan dengan bagian yang akan diedit.

Langkah 3
Setelah kira kira pas ukuran dengan area tubuh yang kita edit, lalu langkah selanjutnya mengatur Blending pada layer Tato (Layer 1). Atur Blendeing Option pada Posisi Multiply . Lihat seperti contoh gambar di bawah.
 Lalu atur Opacity sekitar 75 %.
Lalu atur Opacity sekitar 75 %.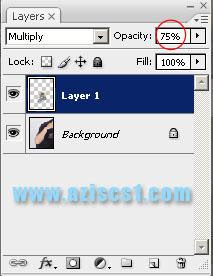
Langkah 4
Sekarang sudah hampir selesai, Selanjutnya gunakan Eraser tool lalu hapus bagian yang tidak diperlukan.
 Langkah 5
Langkah 5Ini adalah tahap akhir, Kalian tinggal menggabung (merge) (CTRL + E) semua layer .

Langkah 6
Selesai Kalian Tinggal kemudian menyimpannya ( CTRL+SHIFT+S). dan inilah hasil Foto. Kerenkan ????

Selamat mencoba semoga berhasil.










